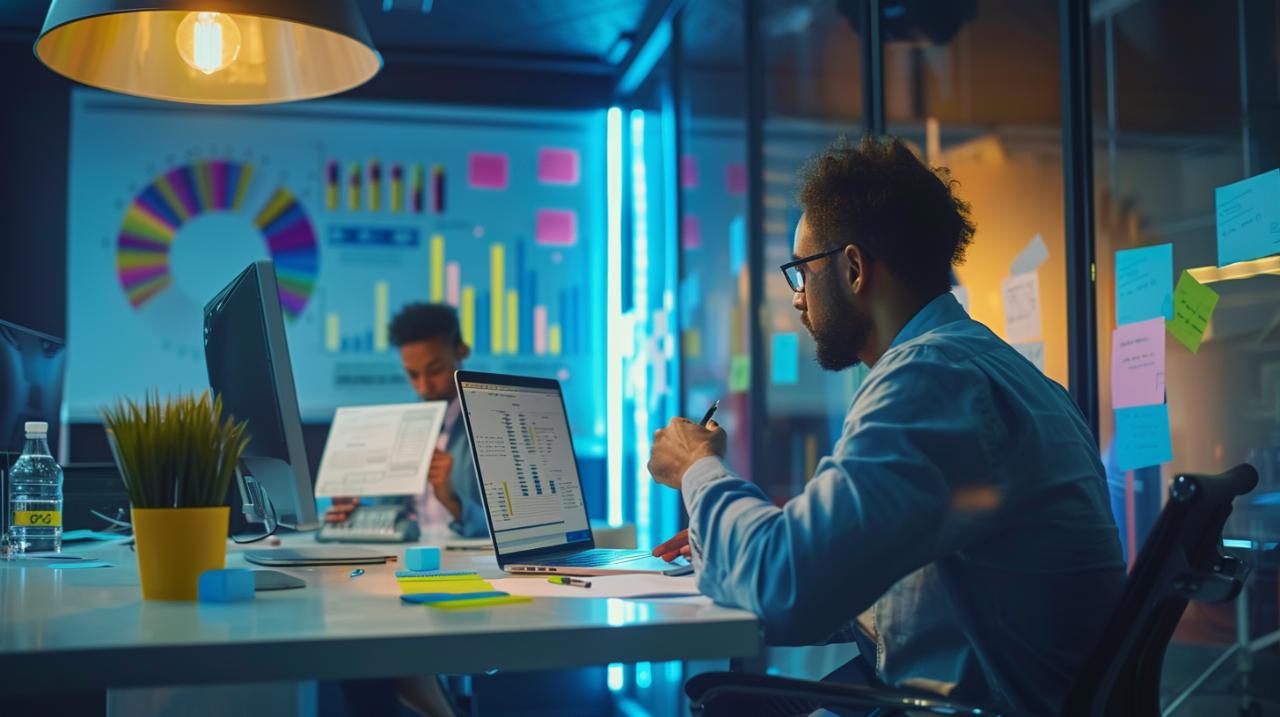La création d’un diagramme de Gantt avec Excel est une compétence précieuse pour quiconque souhaite organiser efficacement les tâches et les échéances d’un projet. Cet article offre une analyse complète des étapes nécessaires pour construire ce type de graphique, en incluant des conseils pratiques pour tirer le meilleur parti des fonctionnalités offertes par Excel.
Comprendre le concept du diagramme de Gantt
Un diagramme de Gantt est un outil visuel permettant de représenter graphiquement l’avancement des différentes tâches d’un projet. Il s’agit principalement d’un tableau comprenant plusieurs colonnes indiquant la répartition temporelle des tâches sous forme de barres horizontales. Cela facilite la visualisation des informations essentielles comme la durée des tâches, les dépendances entre elles et l’évolution globale du projet.
L’utilité des diagrammes de Gantt dans la gestion de projet
Avoir une vue d’ensemble des étapes d’un projet est essentiel pour bien gérer toutes les données associées. Les diagrammes de Gantt vous permettent de planifier et de suivre chaque phase du projet, d’identifier les chemins critiques et d’ajuster les échéances au besoin. Leur utilité réside dans leur capacité à rendre tangibles les liens de cause à effet entre les différentes parties du projet, favorisant ainsi une meilleure prise de décision.
Les prérequis avant de commencer
Avant de se lancer dans la création proprement dite du diagramme de Gantt, il est nécessaire de rassembler toutes les données qui vont être incluses : liste complète des tâches, dates de début et de fin, ressources impliquées et priorités éventuelles. Cette collecte préalable facilitera la tâche ultérieure d’insertion des informations dans Excel.
Préparer le tableau de données dans Excel
Ouvrez une nouvelle feuille de calcul dans Excel et créez un tableau contenant les éléments suivants : nom des tâches, date de début, durée (en jours ou semaines), et éventuellement, date de fin. Cette mise en place initiale va vous permettre de renseigner facilement les informations nécessaires.
Étapes pour créer un diagramme de Gantt avec Excel
La création d’un diagramme de Gantt dans Excel se réalise en différentes étapes successives, chacune contribuant à façonner le graphe final.
Insertion d’une barre de données conditionnelle
Dans votre tableau préparé, sélectionnez la colonne « Date de début ». Allez dans l’onglet « Insertion » puis sélectionnez « Graphique en barres empilées ». Ce choix permet d’établir une base sur laquelle viendront s’ajouter les autres étapes.
Configuration correcte des barres
Pour afficher correctement les barres représentant les tâches, cliquez droit sur l’axe horizontal du graphique et sélectionnez « Format Axis ». Ici, modifiez les options de manière que les dates s’alignent avec celles spécifiées dans votre tableau. Cela garantira que les barres sont positionnées aux bons endroits sur l’axe temporel.
Ajouter la série de données correspondant à la durée
Pour montrer la durée effective des tâches dans le diagramme de Gantt, il faut ajouter une nouvelle série de données. Cliquez droit sur le graphique et choisissez « Sélectionner des données ». Ajoutez ensuite une nouvelle série où les valeurs X correspondent à la colonne « Durée ». Ajustez ces paramètres jusqu’à ce que chaque barre reflète précisément la durée respective de chaque tâche du projet.
Personnaliser l’apparence du diagramme
Excel propose différents outils pour personnaliser le design et rendre le diagramme de Gantt plus lisible et attrayant. Par exemple, choisissez des couleurs distinctives pour différentes périodes, ajustez les épaisseurs des barres ou utilisez des polices lisibles pour le texte. Ces personnalisations rendent le graphique plus intuitif et permettent de comprendre rapidement les statistiques exposées.
Optimisation avancée et intégration des dépendances
Une fois le diagramme de base créé, il est possible d’aller plus loin en ajoutant des détails supplémentaires comme les dépendances entre tâches. Ces liens peuvent être matérialisés sous forme de flèches reliant les barres : cela montre clairement quelles tâches doivent être complétées avant que d’autres puissent commencer.
Utilisation de macros et scripts VBA
Pour ceux qui souhaitent automatiser certaines parties du processus, l’utilisation de macros et de scripts VBA peut considérablement accélérer la création et la mise à jour du diagramme de Gantt. Par exemple, un script pourrait automatiquement mettre à jour le graphique lorsque les infos d’une tâche changent dans le tableau Excel.
Exemple concret d’un projet simplifié
Considérons que vous gériez un projet de développement logiciel avec les étapes suivantes : recherche, conception, codage, test, et déploiement. Vous entrez ces tâches dans le tableau préparatoire, ajoutez leurs dates de début respectives et définissez leur durée. Le diagramme résultant montrera clairement combien de jours chaque étape prendra et comment elles se chevauchent ou se suivent chronologiquement.
Bénéfices additionnels des diagrammes de Gantt dans Excel
Au-delà de fournir une vue d’ensemble claire de votre projet, les diagrammes de Gantt dans Excel offrent d’autres avantages notables. Par exemple, ils facilitent la communication entre les membres de l’équipe et les parties prenantes, grâce à la clarté et simplicité de la représentation graphique. Le fait d’accéder facilement aux données numériques permet aussi une analyse précise de l’avancement global, participant ainsi à identifier rapidement les dérives potentielles.
Comparaison avec d’autres logiciels spécialisés
Tandis qu’il existe des applications dédiées spécifiquement à la création de diagrammes de Gantt, l’utilisation d’Excel présente certains avantages. Par exemple, Excel est largement accessible et connu de nombreux utilisateurs, réduisant ainsi la courbe d’apprentissage. De plus, il offre une flexibilité inégalée quant aux types de modifications et personnalisations possibles sans devoir investir dans un autre outil spécialisé.
Analyse des limites potentielles
Cependant, il y a aussi quelques limitations lors de l’utilisation d’Excel pour cette tâche précise. Par exemple, Excel peut ne pas être le plus efficace pour gérer des projets extrêmement lourds comportant des centaines de tâches interconnectées. Dans ce cas, des logiciels spécifiques pourraient offrir des fonctionnalités avancées telles que la gestion des ressources et les notifications automatiques.
Recommandations finales pour une utilisation optimale
Pour tirer pleinement profit des diagrammes de Gantt dans Excel, réfléchissez aux besoins exacts de votre projet et adaptez le graphique en conséquence. Prenez soin de vérifier régulièrement les données pour éviter toute divergence entre le calendrier planifié et les dates réelles. Une maintenance continue garantit que l’outil reste pertinent et utile tout au long de la vie du projet.
Ensuite, souvenez-vous que la collaboration est essentielle. Partagez le diagramme avec tous les membres de votre équipe et veillez à ce qu’ils disposent toujours de la version la plus à jour. Utilisez les fonctionnalités collaboratives d’Excel pour permettre à chacun d’apporter rapidement des modifications ou mises à jour si nécessaire.